そろそろやらないと。
みなさん、PCのバックアップはきちんととっていますか? 災難はある日突然やってくるもの。大切な文書や画像はしっかり保存しておかないと、取り返しのつかないことになるかもしれません。そこで今回はWirecutterが選んだ「簡単で堅牢」なPCバックアップ方法をご紹介します!
PCを最後にバックアップしたのはいつですか? 1カ月前? 1年前? 1度もやっていない? バックアップって時間と手間がかかって面倒くさそう……って思われがちですが、実はそんなことありません。誰でも簡単にできますし、絶対にやっておいた方がいいです! 外付けドライブでも、暗号化されたクラウドストレージでも、自動バックアップを設定するのに15分もかかりません。しかも一度セットアップしてしまえば、あとはほったらかしでOK。必要な時にデータを復元するだけです。
バックアップの基本は「3-2-1ルール」
専門家によると、バックアップには「3-2-1ルール」という基本法則があるんだとか。データを安全に保存するにはコピーを3つ取っておく必要があり、その内訳はローカルで2つ(もちろん別デバイス)、オンライン上に1つというものです。つまり、コンピューター上の元データと外付けドライブでのバックアップ、そしてクラウドバックアップサービスがあればOKということ。これだけやっておけば、もしもPCが盗難に遭ったり家が火事になったり、ハードディスクがクラッシュしてもインターネットがダウンしたとしても、どこかしらにデータが残るはずです(まあ、これだけのことが起きたら別の意味で大変ですが)。
今回のガイドでは、自動の増分バックアップに焦点を当ててみました。増分バックアップは、前回のバックアップ以降に変更・追加のあった箇所をバックアップするもの。これさえ設定しておけばとりあえず安心。前述の「3-2-1ルール」で今のデータも過去のデータも自動的にバックアップされるので、うっかり上書きしてしまった場合でも前バージョンのファイルに戻れます。
バックアップと「SDカードにコピー」や「同期」とは違う
「大事なファイルだけ、時々HDDやSDカードに移してます」というだけでは、「バックアップ」とはいえません。ハードディスクは壊れることもあるし(むしろそれが前提)、SDカードは小さくて紛失しやすいからです。重要データには複数のコピーを用意し、災害時でもデータが永久に失われないようにしなければ、「しっかりバックアップした」とは言えないのです。
また、Dropbox やGoogle Driveはあくまでデバイス間でファイルを同期するためのサービス。「クラウド同期サービス」としては優秀ですが、バックアップ用サービスではないので、PC丸ごとバックアップを取ろうと思うと費用対効果は低め。
ちなみにGoogle Driveは月額1,300円で容量2TB、Dropboxだと月額1,200円と、いずれもBackblazeの「無制限で月額6ドル(約670円)」より割高になります。また、こうしたサービスではシークレットキーに対応していないため、個人情報が多い書類(納税申告書など)はクラウド同期サービスを使用しない方が良さそうです。
ですので、クラウドのバックアップサービスではしっかりユーザー側でファイルを暗号化します。つまり、データを復号するためのキーはプロバイダではなくユーザーが所有するということなので、安心度はアップします。それでも「やっぱりクラウドは不安」という方は、3-2-1システムのうち”1”が消えてしまうことになりますが、その分オフラインでしっかりバックアップを取っておきましょう。
クラウドが不安な人は、「オフサイトバックアップ」や「システムイメージ」の活用もOK
具体的には火事や窃盗の危険に備え、場所を変えて別ドライブにデータを保存する「オフサイトバックアップ」を取っておく必要があります。たとえば職場に1つ、自宅に1つ、といった感じです。これをまとめて管理する「オフサイトバックアップ」や「リモートバックアップ」用のサービスなどもありますが、かなり複雑なのでおすすめはしていません。
中には、バックアップの代わりにシステムイメージを作成する人もいます。これはいわばドライブ全体のスナップ写真のようなもので、すべてのファイル、プログラム、設定、OS、ドライバなどを保存します。なんらかの理由でシステムに不具合が起きても、再インストールやダウンロードといった手間をかけずに、新しいドライブやコンピューターで元の状態に復元できるのでとても便利です。
ただ、イメージの作成にはかなり時間がかかり、不要なファイルも大量に含まれるほか、一度に複数のファイルを復元するのが困難でユーザーの負担が大きくなってしまうのがデメリットです。
それでも興味があるという方は、Windowsのシステムイメージについては世界的なコンピューター情報誌PCWorldに、Macの情報はMacworldにそれぞれ詳細が紹介されているので、チェックしてみてください。
PCのバックアップに必要なツール
Wirecutterではストレージやクラウドを活用した最適なバックアップ方法を求め、数百時間もの調査とテストを繰り返してきました。今回ご紹介するのは、そんなWirecutterスタッフが実際に自分たちのデータをバックアップするのに選んだギアたちです。
もちろん、すでにバックアップ用のドライブやサービスを利用している方は、わざわざ手間と時間をかけて変える必要はありません。1から始めようという方、切り替えを考えている方には是非参考にしていただきたいと思います。おすすめは、外付けドライブとサブスク制のクラウドバックアップサービス、そしてOSに搭載されている無料のツールとの組み合わせです。ここからは、おすすめの製品やサービスを紹介していきましょう!
初心者にもおすすめ、「第一の堤防」となる外付けドライブ:Western Digital WD My Book (4 TB)

最高の外付けハードディスク。自宅でファイルをバックアップするなら、外付けUSBハードディスクドライブが最も費用対効果の高いオプションです。セットアップも簡単。
多くの人にとって、まず初めの「防衛策」になるのがUSB式のデスクトップHDDです。デスクトップHDDは外部ストレージのなかで最も費用対効果が高く、簡単スピーディにセットアップ可能です。
コンパクトで手軽にラップトップのバックアップができるポータブルHDD:Seagate Backup Plus Slim (2 TB)

最高のポータブルハードディスクドライブ。コンパクトながら、ラップトップのバックアップに十分な容量があるので、出張や旅行の多い方におすすめ。
出張や旅行の多い方、保存データ量がそれほど多くない方、ラップトップを複数の場所で使用する方におすすめなのがポータブルHDD です。デスクトップHDDほどの容量や速度は期待できず価格も高価ですが、小ぶりでコンセントも不要なので、いつでもどこでもラップトップのバックアップが可能です。
最高のネットワークHDD:Synology DS220+

合理的にデータを管理する。家で複数のコンピュータのバックアップを取りたいなら、ネットワークHDDが最も費用対効果の高い方法です。
2台以上のコンピューターのバックアップを取りたいなら、ルーターに接続するネットワークHDD(NAS)が便利です。NASはパワフルで柔軟性がありますが、その分セットアップはちょっと複雑。自宅で複数台のPCを所有する人にはおすすめです。他にも、メディアのストリーミングやプライベートサーバーといった用途もありますが、本ガイドではバックアップに焦点を当てています。
シンプルで頼れるクラウドバックアップ:Backblaze

最高のクラウドバックアップサービス。シンプルで、一度設定すればずっとバックグラウンドで働いてくれる、最高のクラウドストレージサービス。
泥棒や災害からデータを保護するには、ローカルのバックアップをオンラインバックアップサービスで補完するのが一番簡単で安全です。こうしたサービスは通常、月額制(または年額制)で暗号化されたデータをサーバーに保存してくれます。Backblazeのソフトならローカルのデータがすべて消えてしまっても、誤って上書きしてしまっても、そのとき必要なデータを取り戻すことができます。かなり使いやすくておすすめなので、今回のガイドではBackblazeを使ってPCのバックアップを取る方法を詳しく説明します。ただ、費用対効果が高いのは対象PCが1台の場合です。複数のデバイスをバックアップする必要があるときはIDriveをおすすめします。
Backblazeを使ってクラウド上にPCのバックアップを作る方法。

Backblazeをおすすめする大きな理由の1つが、そのシンプルさ。あれこれ設定したり操作しなくても、しっかり機能してくれます。そのセットアップ手順がこちら。
1.Backblazeでアカウントを作る。
2.使用するOS(WindowsかMac)に合ったBackblazeをダウンロード。
3.ファイルをダブルクリックしてインストーラを起動。画面上の指示に従い、Backblazeにストレージトライブへのアクセスを許可する。
4.Backblazeが自動でファイルのバックアップを開始。
Backblazeではドキュメントフォルダや写真フォルダ、ユーザーフォルダといった一般的なフォルダを自動的にバックアップします。OSやアプリケーションファイル、一時インターネットファイルなどは初期設定でバックアップの対象外。コンピューターに接続された外付けドライブのバックアップも実行してくれますが、同社のサイトにはTime Machineやファイルの履歴といった他社バックアップ製品ファイルのバックアップはしないと記載されています。
プロバイダ契約でデータ通信量に制限がある場合など、バックアップする必要のないフォルダやファイルを除外する方法はこちら。
1.WindowsではトレイのBackblazeアイコンをクリックし、Backblazeのメインパネルで[設定]ボタンを押す。Macでは、[システム環境設定]でBackblaze Backupを選び、[設定]に移動。
2.設定画面の[除外] タブを開き、+マークをクリックしてバックアップしないファイル形式やフォルダを選択(複雑な手順ではありませんが、あまり直感的な作業ではないので、できれば改善してほしいポイント)。
Backblazeの場合、「バックアップするファイルを選ぶ」のではなく、「バックアップしないファイルを選ぶ」という、いわゆるオプトアウトシステムが採用されています。除外設定したものと先述の対象外ファイル以外は基本的に全部保存されます。
その他の設定(バックアップスケジュール、パフォーマンスオプションなど)はデフォルトのままでまず問題ないでしょう。もしBackblazeのせいでネットワークが混線してしまうのであれば、帯域幅を減らすか、他のPCなどを使用しない時間にスケジュールしておくことをおすすめします。
初回のバックアップを取る際は時間がかかるので、そのつもりで余裕をもっておきましょう。もちろんドライブのサイズやデータ量にもよりますが、数TBにのぼる場合は数時間、あるいは数日かかることもあります。その後は、最後のバックアップ時から変更のあったファイルのみをアップロードするので、所要時間は大幅に短縮されます。
「ファイルの履歴」でWindowsのローカルバックアップをとる
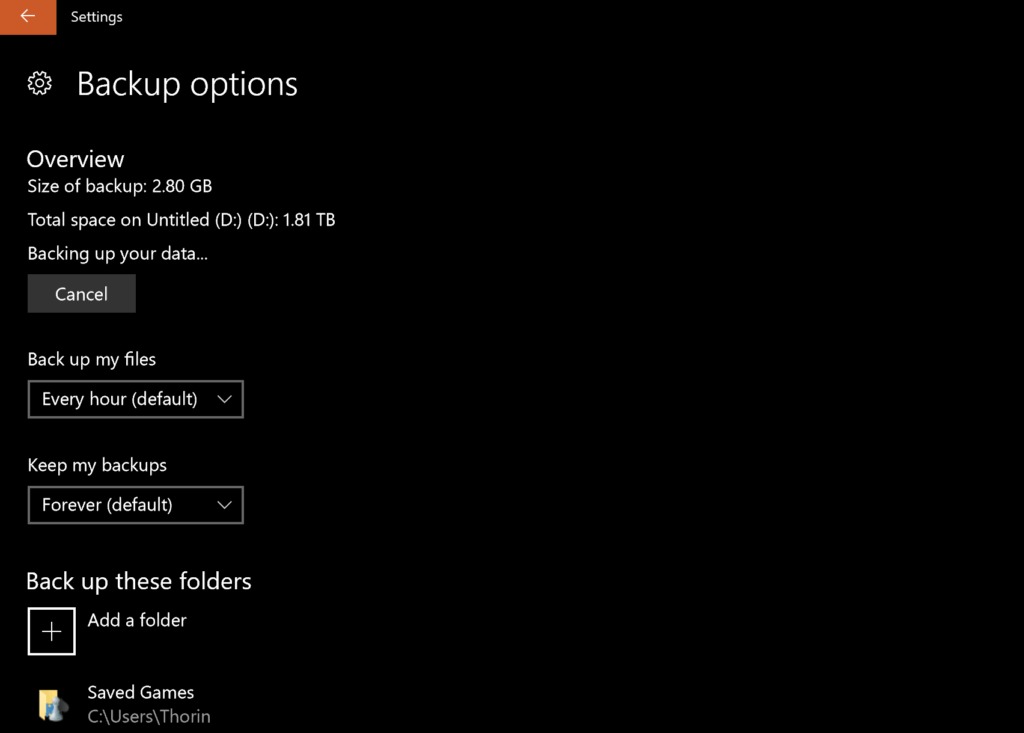
Windows 10には「ファイルの履歴」という外付けドライブ用のバックアップ機能が搭載されています。いったん設定すれば、その後は自動でバックアップをとってくれます。またファイルの保存だけではなく、前バージョンにロールバックすることも可能。設定手順は以下のとおり。
1.外付けドライブをPCに接続。Windowsがドライブを認識しなければ、Windows用にフォーマットします。この点については、How-To Geekの記事で詳しく説明していますが、NTFS形式を使用します。
2.Windowsの検索バーに「ファイルの履歴」と入力し、[バックアップ]を選択するか、スタートメニューから[設定]、[更新とセキュリティ]、[バックアップ]の順にクリックして、ファイルの履歴を開きます。
3.[ドライブの追加]をクリックし、リストから外付けドライブを選択。
4.フォルダの追加や除外といった設定変更は、[その他のオプション]を選択。(初期設定では、ユーザーフォルダ内のすべてのフォルダがバックアップされます。
たいていは初期設定のままで問題なく使えますが、好みに応じて微調整することもできます。短期間でファイルに多くの変更を加える場合は、バックアップの頻度をデフォルトの1時間より増やすのもいいかもしれません。動画など、サイズの大きなファイルで数カ月前のバージョンを復活させる必要がない場合は、バックアップ保持期間を短縮することも検討してみましょう。
Time MachineでMacのローカルバックアップをとる
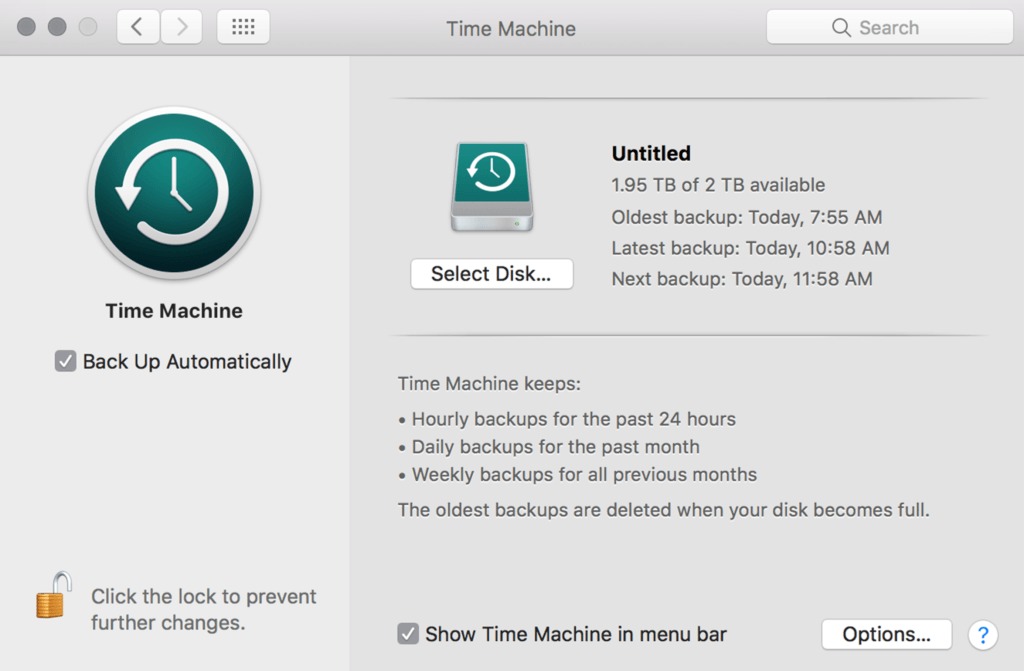
Macのバックアップを取るには、macOSに無料で付属している“Time Machine”を使用します。Windowsの「ファイルの履歴」同様、Time Machineもファイルのスナップショットを作成し、それを外付けドライブに保存します。設定方法はこちら。
1.Macと外付けドライブを接続する。ドライブをMac用にフォーマットするようメッセージが出ることがありますので、その詳細はこちらのガイドをご参照ください。この後の手順でTime Machineを使ってバックアップを暗号化するため、デフォルトのmacOS拡張形式(ジャーナリング)をおすすめします。
2.フォーマットが完了したら[システム環境設定]を開き、Time Machineをクリックし[バックアップディスクを選択]をクリックして外付けドライブを選びます。
3.[バックアップディスクを暗号化]ボックスをONに。バックアップはセキュリティ保持のため、暗号化することをおすすめします。その後[ディスクを使用]をクリックします。
4.暗号化したバックアップのパスワードを作成。パスワードを忘れてしまうとバックアップデータにアクセスできなくなるので、パスワードマネジャーなどでしっかり管理しておきましょう。
これでOK! あとはバックグラウンドでTime Machineが走るようになります。初期設定では、OSやシステムフォルダをはじめ、ドライブ全体をバックアップしてくれるので、不要なフォルダについてはシステム環境設定からTime Machineを開き、[オプション]をクリックして対象フォルダから削除しましょう。それ以外は、デフォルト設定のままにしておくことをおすすめします。
バックアップファイルを復元する方法
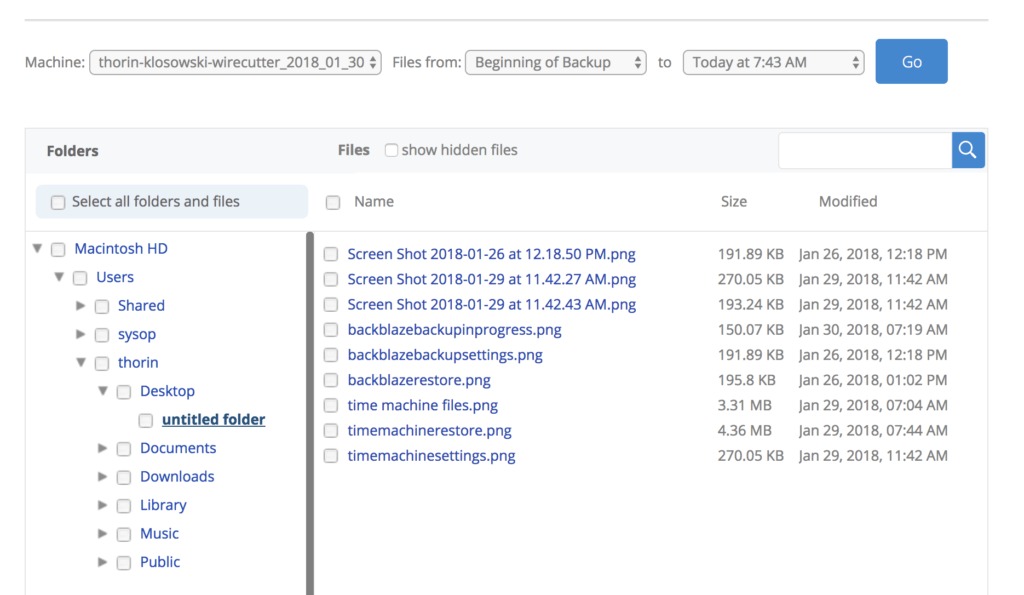
■Backblazeからの復元
Backblazeでは、Webブラウザを使用してファイルを復元します。手順はこちら:
1.選択したブラウザでBackblazeアカウントにログイン。
2.[ファイルを確認/復元]をクリック。
3.画面の下部には、PCで表示されるようなフォルダ群があり、過去30日以内の任意の日付から復元するファイルを選択することができます。必要なものが見つかったら、[復元を続行する]をクリックします。
復元するファイルを選択すると、BackblazeがZIPファイルを作成します。復元するデータセットが大量になると、このプロセスに少し時間がかかるかもしれません。完了後、ZIPファイルのダウンロード元リンクが記載されたメールが届くので、アクセスして必要な操作を実行してください。
■「ファイルの履歴」 (Windows)から復元する
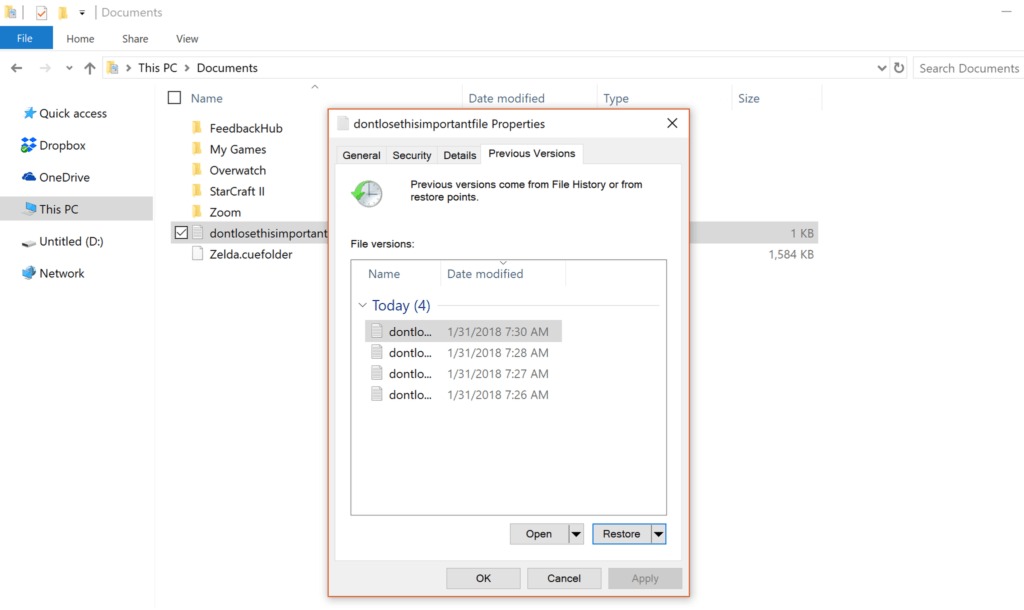
Windowsでは、バックアップされたファイルにアクセスする方法が3つあり、Windows Explorerまたは「ファイルの履歴」を介します。
まず、単一ファイルの旧バージョンを復元する方法は次のとおり。
1.Windows エクスプローラーを使用して復元するファイルに移動。
2.ファイルを右クリックして[以前のバージョンを復元]を選択。
3.必要なファイルのバージョンを選択して[復元]マークをクリックすると、既存のファイルを上書きするかどうかを尋ねるメッセージが表示されます。現在のファイルを置き換えたくない場合は、[復元]の横にあるドロップダウンをクリックして[復元先]を選択し、バックアップバージョンを保存する新しいフォルダを選択します。
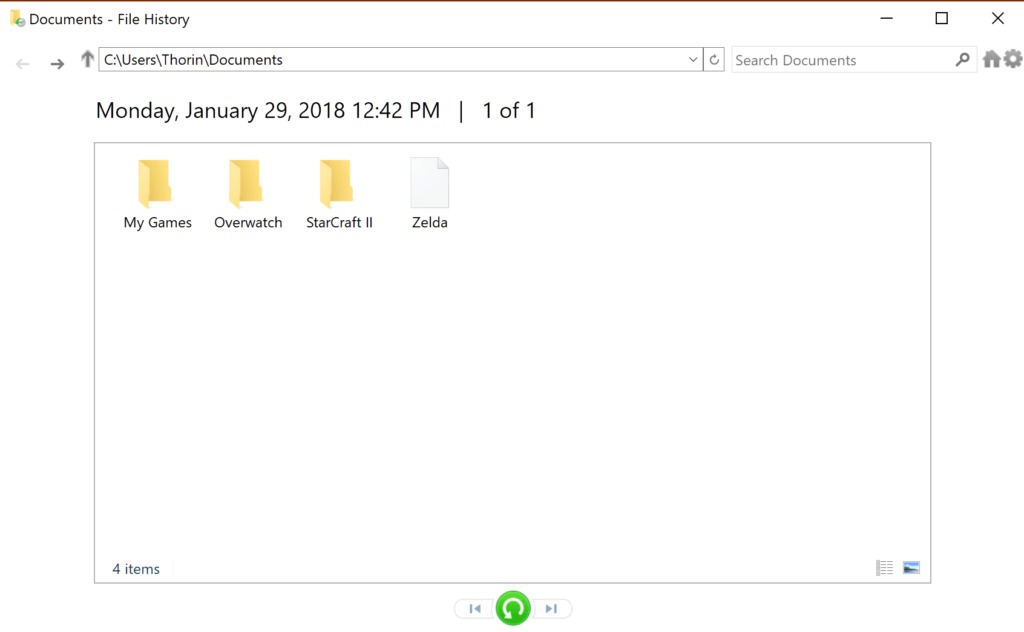
次に、フォルダ全体を復元したり特定のファイルを詳しく見る方法です。
1.Windowsエクスプローラーを開き、フォルダに移動。
2.上部にあるリボンの[ホーム]タブをクリックし、[履歴]を選択します。
3.ファイルの履歴では、フォルダにバックアップされたすべてのファイルを含む新しいウィンドウが開きます。ファイルをさかのぼり、復元したいファイルを確認したらグリーンの復元ボタンをクリックし、ファイルをリロードします。
テキストファイルや画像など、個々のファイルを選択してこれを行なうと、[ファイルの履歴]ウィンドウに各ファイルのプレビューが表示されるので、違いを比較することができます。
最後に、ファイルの履歴に直接移動してバックアップされたファイルのライブラリ全体を参照、復元する方法をご紹介します。復元したいファイルのありかがわからない時や、バックアップしたすべてのファイルを時間の経過とともに確認したい場合に便利です。
1.設定ボタンから[更新とセキュリティ]、[バックアップオプション]に移動し「ファイル履歴を使用してバックアップ」の下にある「その他のオプション」をクリック、「現在のバックアップからファイルを復元」を選択します。
2.ここでは、バックアップしたすべてのファイルを日付別に参照できます。復元したいファイルが見つかったら、[復元]ボタンをクリックします。
新しいWindows PCを入手した場合、外付けドライブからファイルを転送できますが、手順が少し複雑になっています。
Time Machine (macOS)から復元する
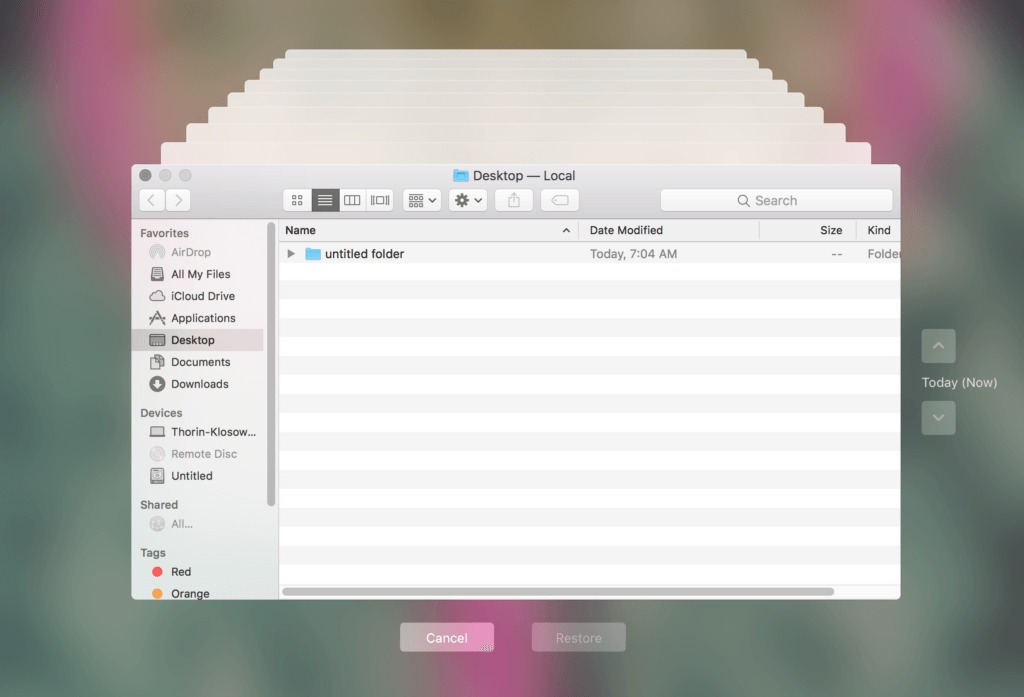
Time Machineのバックアップデータを復元するにはTime Machine本体、もしくはサポートするアプリにアクセスする、という2つの方法があります。
まず、Time Machine本体からファイルを復元させる方法は次のとおりです。
1.メニューバーのTime Machineアイコンをクリックし、[Time Machineに入る]を選びます。もしアイコンがない場合は、システム環境設定を開いてTime Machineをクリックし、[Time Machineをメニューバーに表示.]にチェックを入れます。
2.復元する項目を見つけたら、右端の矢印またはタイムラインを使って復元したいバージョンのファイルにさかのぼり、目的のファイルがあったら[復元]ボタンをクリック。
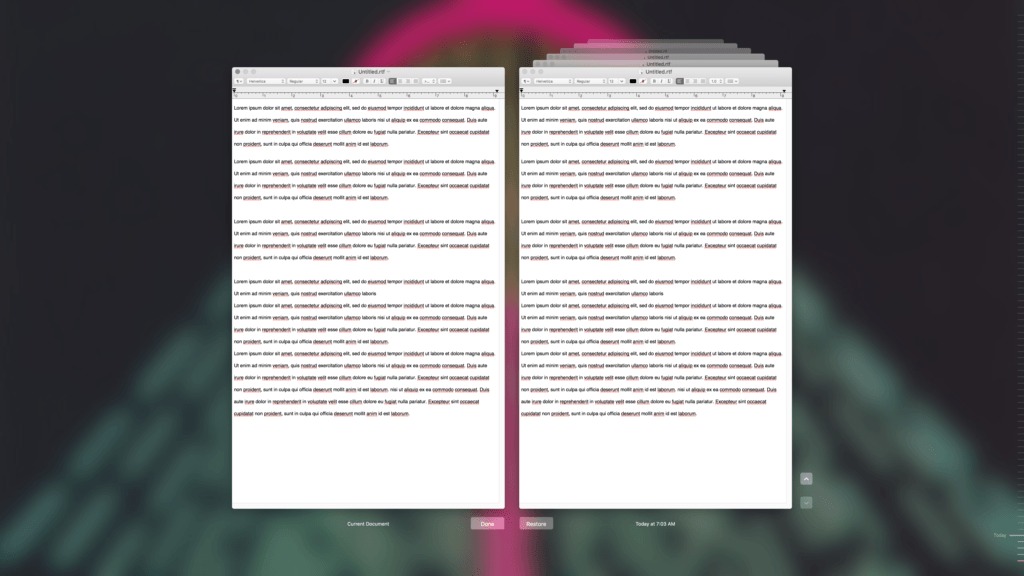
中には、アプリ内でTime Machineをサポートするアプリケーションもあります。その場合、使用中のアプリを離れることなく旧バージョンのドキュメントを表示して読むことができます。
1.対象のアプリで[ファイル]から[元に戻す]、[すべてのバージョンを参照]をクリック。
2.矢印キーを使用してバージョンをさかのぼり、必要なファイルのバージョンが見つかったら[復元]をクリック。
Time Machineは新しいMacを入手した時にすべてのファイルを移行する際にも非常に便利な方法です。その詳細については、Appleのサポートページをご参照ください。
©2021 WIRECUTTER, INC. A NEW YORK TIMES COMPANY.
からの記事と詳細 ( WindowsとMacのPCを簡単・安全にバックアップする方法。 - ギズモード・ジャパン )
https://ift.tt/368475L


![【NASキット】Synology DiskStation DS220+ [2ベイ / デュアルコアCPU搭載 / 2GBメモリ搭載] 国内正規品+電話サポート対応品](https://m.media-amazon.com/images/I/31NiDarhoUL._SL500_.jpg)
No comments:
Post a Comment