ご存知でしょうが、Windowsのデスクトップを手なずけるのは簡単なことではありません。
きれいに整理されたデスクトップを手に入れようと、どれだけ断捨離を繰り返し、片付いた状態をキープしようとしても、どういうわけかまた散らかってしまいます。
デスクトップをきれいにすると、探しものが見つけやすくなって、作業効率が上がるだけではありません。見た目もよくなり、認知的なストレスも減らしてくれます。
この記事では、Windows 10のデスクトップを整理して、二度と散らからないようにする方法をお教えします。
デスクトップが散らかってしまう理由
デスクトップをきれいにする作業自体は簡単です。すべてのアイコンを選んで「削除」を押すだけです。
難しいのは、きれいな状態を保つことです。どうすればデスクトップが散らかるのを防げるのでしょう?
それにはまず、なぜデスクトップが散らかってしまうのかを理解する必要があります。
私たちはただ、よく使うアプリやファイル、フォルダに素早くアクセスできる状態にしたいだけです。
一番いい方法? それは、ショートカットです!
困ったことに、あまりにも簡単にショートカットを作ってデスクトップに追加し、それでおしまいにできてしまいます。
これを何度か繰り返すと、散らかったデスクトップが出来上がるわけです。
とはいえ、デスクトップよりもアクセスに便利な場所があるでしょうか? 私には思いつきません。
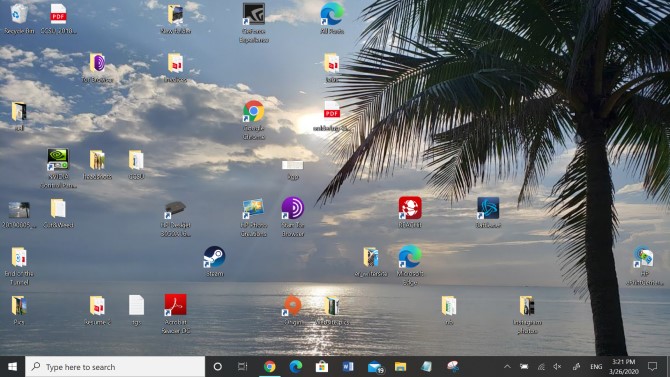
そこで肝心なのは、よく使うアプリやファイル、フォルダにアクセスできるほかの方法を見つけることです。
散らかったデスクトップは、もっと根深い問題を示す症状にすぎません。つまり「ショートカット依存症」です。
これを断ち切ることができればショートカットは必要なくなり、デスクトップが散らかることもぱったりとなくなります。
この記事を読み終わるころには、皆さんにもその知恵が身につくでしょう。けっして不可能なことではないので安心してください。
実際、これからお教えするコツのおかげで、私のデスクトップは4年以上も空っぽのままです。
Windows 10の評価はさまざまでしょうが、この点では抜きん出ています。おかげで、デスクトップをきれいに保つことが、かつてないほど簡単になりました。
方法①:ショートカットを「スタートメニュー」に移動
デザインが一新されたスタートメニューは、アプリのショートカットの置き場所にうってつけです。
Windows 8で導入され、Windows 10で大きく改良されたこのスタートメニューは、アプリの起動に適した方法と言えるでしょう。
どこからでもアクセスできますし(Windowsキーを叩くだけです)、たくさんのアプリを余裕でピン留めできる広さもあります。
アプリをスタートメニューにピン留めする方法は次の通り。
- デスクトップにあるアプリのショートカットを右クリックします。
- 「スタートメニューにピン留めする」を選びます。
ピン留めされたアプリは、サイズ変更ができます(重要度の高いアプリを大きくするなど)。管理者として実行する必要がある場合には、そのように設定することもできます。
方法②:「グループ」を使ってスタートメニューを整理
アプリの山をデスクトップからスタートメニューに移すだけでは、問題は解決しません。
生産性と精神の安定を最大限に高めるため、さらにスタートメニューのタイルをグループ分けしましょう。
こうすることで、きちんと整理された状態が保たれるだけでなく、必要なアプリを見つけやすくなります。
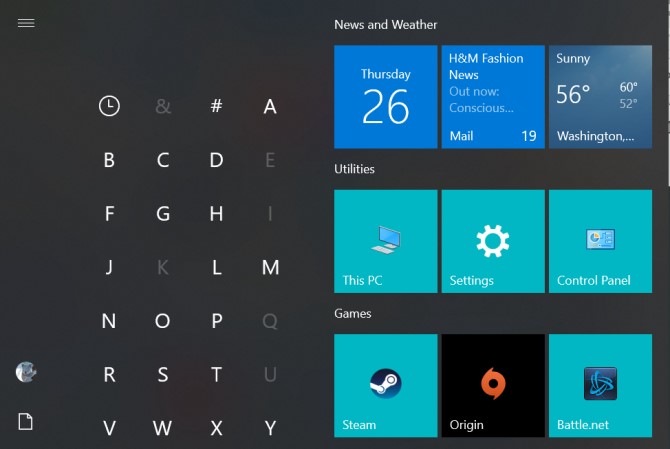
アプリのタイルをドラッグして動かすと、それらがいくつかのグループにまとまるのがわかると思います。
各グループの上部にマウスカーソルをもっていくと、「グループに名前を付ける」というフィールドが表示されます。
クリックすると、そのグループの名前を好きなように変更できます。
また、2本の横線マークが表示されるので、これをドラッグして、アプリのグループを自分の使いやすいように並べ替えることもできます。
方法③:ショートカットを「タスクバー」に移動
スタートメニューだと必要なクリックが1回多いという方には、タスクバーにアプリを直接ピン留めする方法もあります。
ただし、このやり方は毎日のように使うアプリ、たとえばウェブブラウザーやミュージックプレイヤー、テキストエディターなどの常に開いているアプリ以外にはおすすめできません。
アプリをタスクバーにピン留めする方法は次の通り。
- デスクトップにあるアプリのショートカットを右クリックします。
- 「タスクバーにピン留めする」を選びます。
ピン留めされたアプリは、ドラッグして自分の使いやすいように並べ替えることができます。
ただし、あまりたくさんアプリをピン留めしないように気をつけましょう。散らかったタスクバーは、散らかったデスクトップ以上の惨状になることがあります。
アプリを追加しすぎると、タスクバーは複数の行に分かれるので、上下の矢印をクリックして、行間をスクロールしなければならなくなります。
生産性が大きく損なわれるので、避けた方がいいでしょう。
方法④:タスクバーをカスタマイズしてスペースを増加
タスクバーを複数の行に分けずに、追加できるアプリの数をできるだけ増やしたい場合は、タスクバーの設定をカスタマイズしましょう。
設定にアクセスするには、タスクバーを右クリックして「タスクバーの設定」を選びます。
1.小さいタスクバーボタンを使う:読んで字のごとくで、効果てきめんです。ただし、欠点が2つだけあります。
タスクバーの時計に日付が表示されなくなります。それから、高解像度の画面(1920×1080以上)では、タスクバーのアイコンが見えにくくなります。
2.画面上のタスクバーの位置:Windowsの初期設定でそうなっているため、ほとんどのユーザーはタスクバーを画面の下端に表示しています。
ですが、タスクバーを縦置きしたほうが、アプリを素早く見つけられます。
3.タスクバーボタンを結合する:水平方向のタスクバーのほうがいい方は、これを「常に結合、ラベルを非表示」か、少なくとも「タスクバーに入りきらない場合」に設定してください。
どちらの場合も、タスクバーの行を分けずに追加できるアプリの数を最大にできます。
方法⑤:フォルダのショートカットを「クイックアクセス」に移動
クイックアクセス機能は、Windows 10のエクスプローラーにおける優れた改良点の1つです。
アプリのショートカットの整理にはスタートメニューとタスクバーが便利ですが、フォルダーのショートカットの整理には、このクイックアクセスが役に立ちます。
そんな機能は聞いたことがないという方も、安心してください。
エクスプローラーを開くと(キーボードショートカットは「Windowsキー+E」です)、左サイドバーに「クイックアクセス」というセクションが表示されます。
フォルダのブックマークのようなものと思ってください。
ここにフォルダをピン留めすれば、エクスプローラーのどこからでもすぐにアクセスすることができます。
フォルダをクイックアクセスにピン留めする方法は次の通り。
- ピン留めしたいフォルダーにマウスカーソルを合わせます。
- フォルダーを右クリックします。
- 「クイックアクセスにピン留めする」を選びます。
方法⑥:「エクスプローラー」をタスクバーにピン留め
まだ終わりではありません。
ほかのファイル管理プログラムを選ぶユーザーもいますが、エクスプローラーにはあまり知られていない便利な機能がいくつかあります。
たとえば、ほかのアプリと同じようにエクスプローラーをピン留めすれば、タスクバーからクイックアクセスのフォルダーにアクセスできるようになります。
適当なフォルダを開いたら、タスクバーに表示されたエクスプローラーを右クリックして、「タスクバーにピン留めする」を選びます。
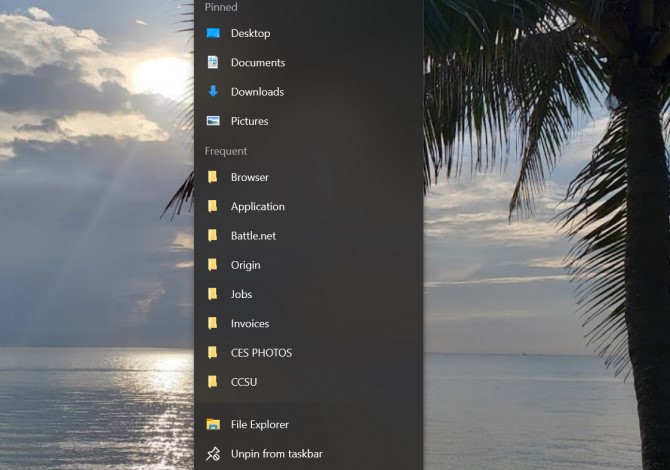
ピン留めしたエクスプローラーのアイコンを右クリックすると、クイックアクセスのすべてのフォルダがリスト表示されます。
何度も繰り返し使うフォルダへすぐに飛びたい場合におすすめの方法です。
実際、フォルダーのショートカットをデスクトップに置いておくより手早く開けます。
方法⑦:ランチャーを使ってショートカット要らずに
システム全体を徹底的にすっきりさせたい場合は、ここまでご紹介した方法は忘れて、代わりに必要なときに呼び出せるランチャーを使いましょう。
選択肢は2つです。
1つ目は、タスクバーの「Cortanaに話しかける」を使う方法です。
Windows 10で向上した検索機能のおかげで、スタートメニューを開いて(Windowsキーを使います)、アプリやファイルの名前を入力し、Enterキーを押せば、それをすぐに開くことができます。
この作業にCortanaは必要ありませんが、中には、ボイスコントロール機能を使う方がずっと便利だと感じる人もいます。
Cortanaに話しかけるには、タスクバーの白い輪(「Cortanaに話しかける」ボタン)をクリックします。
Windows 10のCortanaには便利な機能がたくさんあるので、ぜひ検討してみてください。
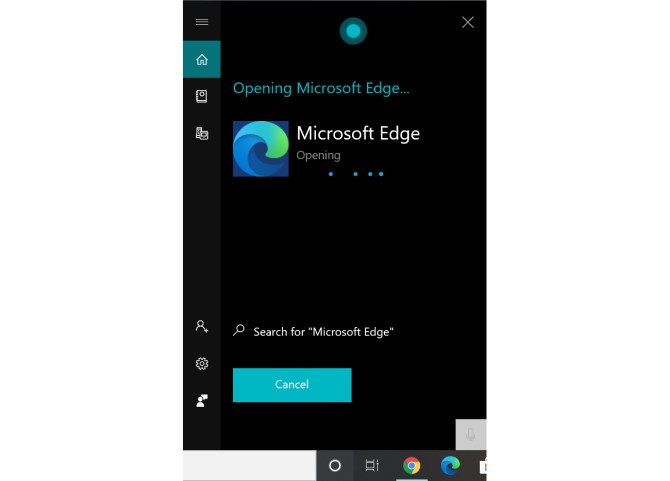
2つ目は、Woxをインストールする方法です。Woxは、macOSのSpotlightを再現したサードパーティーアプリです。
必要なときに「Alt+Space」を押してWoxを開き、アプリやファイル、フォルダの名前を入力すれば、すぐさまそれを開くことができます。
またWoxは、ウェブ検索ツールとして利用することもできます。
2つの方法のどちらを使っても、アプリをどこかにピン留めする必要はもうなくなります。
Woxなら、フォルダーをピン留めする必要もなくなります。検索1回で、すべてにアクセスできるのです。
デスクトップをスマートに整理する最終手段
ここまでの整理術はどれも気に入らない。デスクトップショートカットが大好きだし、これからも使い続けたい。だけど、散らかっているのは嫌。
そんな方向けの最終手段は、Fencesです。
このアプリを使うと、ショートカットを整理するための「フェンス」と呼ばれるセクションをデスクトップ上につくることができます。
各フェンスは最小化できるので、必要に応じてそれを開き、使いたいショートカットを起動したらまた元のように閉じることができます。
ショートカットはルールに沿って自動で各フェンスに振り分けることもできますし、手動で整理することもできます。
Fencesの欠点は、無料ではないことです。
30日間の無料トライアル期間が過ぎると、価格10ドル(約1,080円)の有償版となります。
きれいに片付いたデスクトップを手に入れよう
これで、あなたのデスクトップはきれいに片付きました。きっと、肩の荷が下りたような気がしているでしょう。
ようやく、散らかったデスクトップを漁らなくても、アプリやファイルにアクセスできるようになりました。
この機会に、さらにもう一歩踏み込んで、コンピューターに保存しているすべてのファイルを整理してみてはいかがでしょう?
ファイルを自動で整理してくれる各種のWindowsアプリを使って、毎日をさらに快適にしてください。
あわせて読みたい
Image: Wachiwit/Shutterstock.com
Original Article: How to Clean Up Your Windows Desktop Once and For All by MakeUseOf
"簡単です" - Google ニュース
April 27, 2020
https://ift.tt/3cR9ZS5
Windowsパソコンのデスクトップをきれいに保つ整理術 - ライフハッカー[日本版]
"簡単です" - Google ニュース
https://ift.tt/2H8osva
Shoes Man Tutorial
Pos News Update
Meme Update
Korean Entertainment News
Japan News Update
No comments:
Post a Comment