動画を撮影してみたものの、そのままではどうも平板でつまらないと思ったことはありませんか?
せっかくですから、思わず引き込まれる、興味深い動画にしたいですよね。それには、動画のイメージに合った音楽をBGMに流すのが効果的です。
iPhoneには、動画に音楽を追加するための簡単な方法がたくさんあるので、好きな曲をバックグラウンドに追加できます。
この記事では、iPhoneで動画に音楽を簡単に追加する、おすすめの方法を2つご紹介しましょう。
音楽の追加方法その1:「iMovie」編
iPhoneで動画に音楽を追加するなら、一番手軽なのはiMovieアプリを使う方法でしょう。iMovieは、AppleがiOSとmacOS搭載製品向けに開発している、無料の動画編集アプリです。
iMovieを使えば、ユーザーのiPhoneに保存されている楽曲だけでなく、iMovieオリジナルのテーマ音楽や効果音を動画のバックに追加できます。
iMovieで動画に音楽をつけるための操作方法は、以下の通りです:
- iMovieアプリをまだお持ちでないなら、自分のiPhone端末に無料でダウンロードしましょう。
- iMovieアプリを開き、最初に表示されるスタートページで「新規プロジェクト作成(+マーク)」を選びます。これでアプリ内に新しい動画編集プロジェクトが立ち上がります。
- 次に表示される画面で「ムービー」を選びます。
- すると、iPhoneに保存されている動画が表示されるので、このギャラリーから音楽をつけたい動画を選んだら、画面の一番下に表示される「ムービーを作成」をタップします。
- 再生開始位置を動画の頭に合わせます。
- 動画に音楽を追加するには、「追加(+マーク)」をタップして「オーディオ」選びます。
- 画面に表示される音楽の選択肢から、好みのものを選びましょう。
- 使いたい音楽をタップし、さらに隣に表示される「追加(+マーク>)」をタップします。
- すると、画面がタイムラインに切り替わり、選んだ音楽が動画の下に表示されるはずです。「完了」をタップしてプロジェクト画面に戻ります。
- 「共有」アイコンをタップし、「ビデオを保存」を選択して、編集済みの動画を「写真」アプリに保存します。
- 画質を選ぶと、動画のエクスポートが始まります。
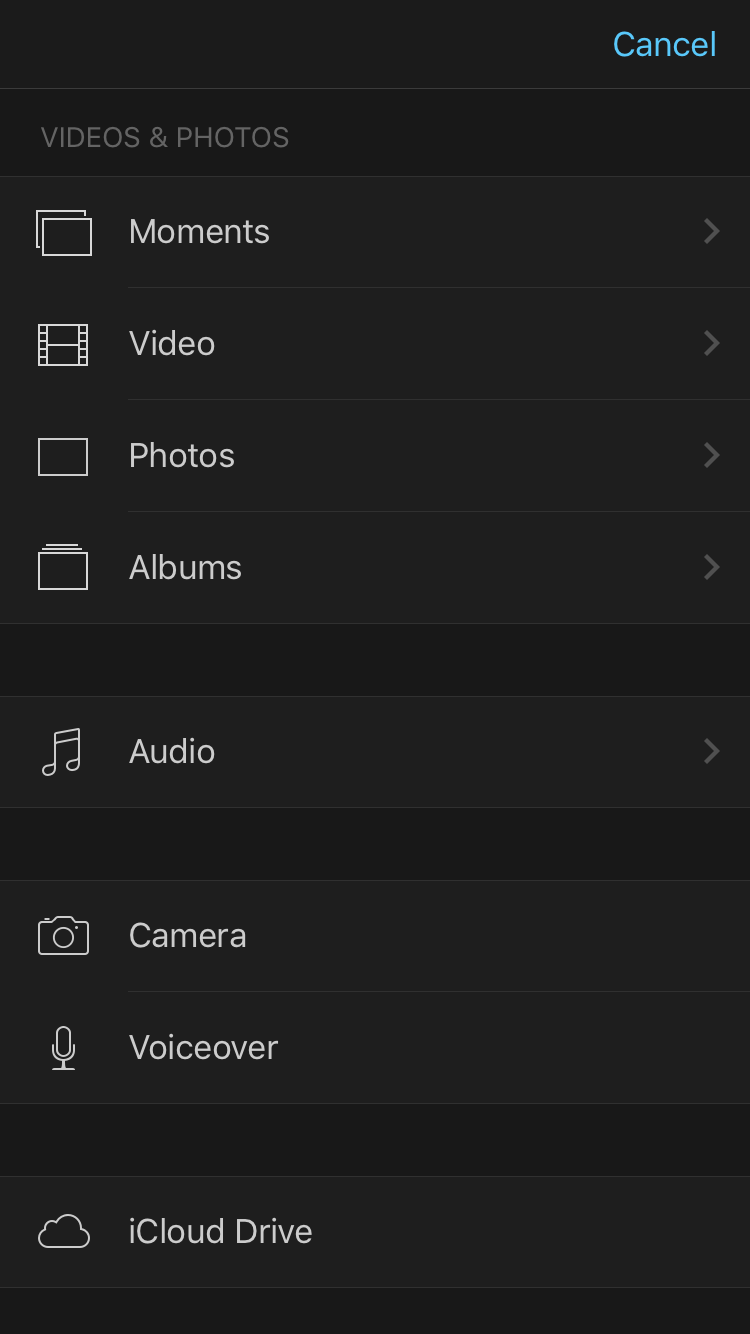
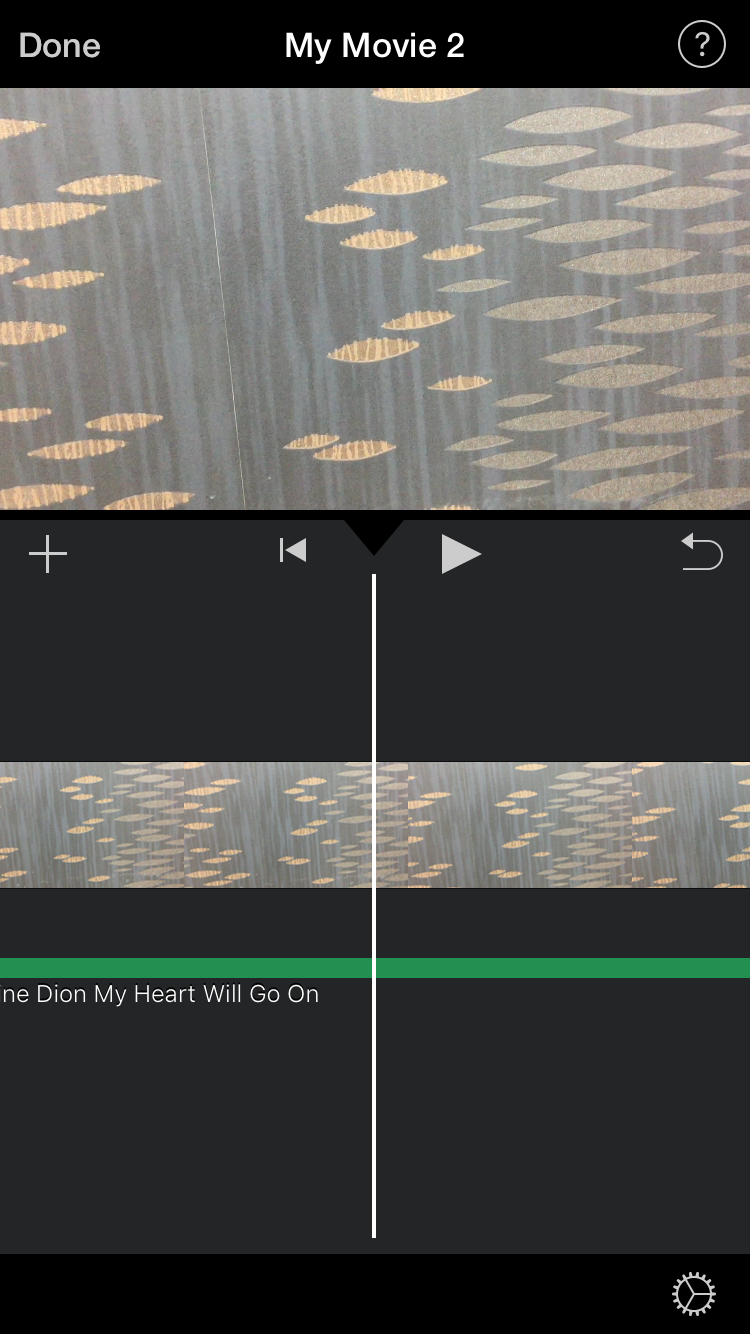
音楽を追加し、保存した動画は、iPhone上の写真アプリで見ることができるはずです。
さらに創作意欲を発揮したいという人は、iPhone向けの音楽制作アプリを使えば、動画に合わせて自ら曲を作ることもできます。
音楽の追加方法その2:「Videoshop」編
iMovieがあまり好みではないという人もいるでしょう。
その場合、iPhone上で動画に音楽を追加するアプリとしては、Videoshopもすばらしい選択肢です。
こちらのアプリもダウンロードは無料ですが、アプリ内課金やサブスクリプション方式を採用しています。
Videoshopを使えば、ユーザーはiPhoneに保存している楽曲や、アプリオリジナルのもの、さらには「Apple Music」のサブスクリプションサービスに契約している場合はそこからも楽曲を追加できます。
「こうした機能を使いたかった!」という人向けに、動画をさらに興味深いものにする、音楽の追加方法を以下にご説明しましょう:
- 「App Store」からVideoshopアプリをiPhoneにインストールします。
- アプリを立ち上げ「クリップをインポート」をタップします。
- 画面の上方に表示される「動画」タブをタップし、音楽を追加したい動画を選びます。選び終わったら画面の右上隅にある「完了」をタップします。
- すると、編集タイムラインに画面が切り替わっているはずです。この画面から「音楽」をタップして音楽を追加しましょう。
- 次に音楽の追加方法を選びます。自分のiPhoneに保存されている楽曲を使いたい場合は「マイミュージック」を選んでください。
- 使いたい音楽のカテゴリーをタップし、次に加えたい楽曲を選択します。もしApple Musicの楽曲を使いたい場合は、「Apple Music」をタップします。
- 楽曲を選んだら、「使う」を選択します。楽曲のうち動画に使いたい部分を選び、お好みで「フェードイン」と「フェードアウト」効果を使うかを決めます。選び終わったら、画面の右上隅にある「完了」をタップしましょう。
- 「共有」アイコンをタップして、画面下方に表示される「カメラロールに保存」を選び、動画を写真アプリに追加します。
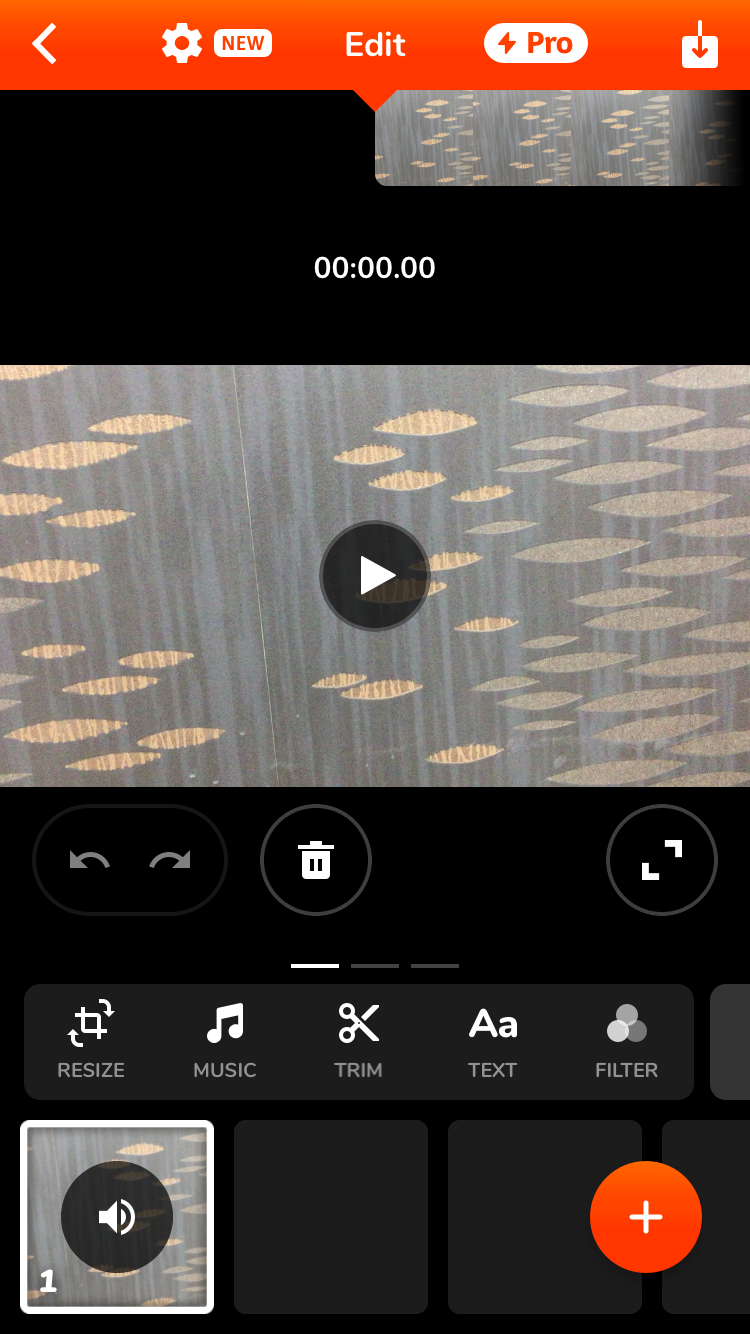
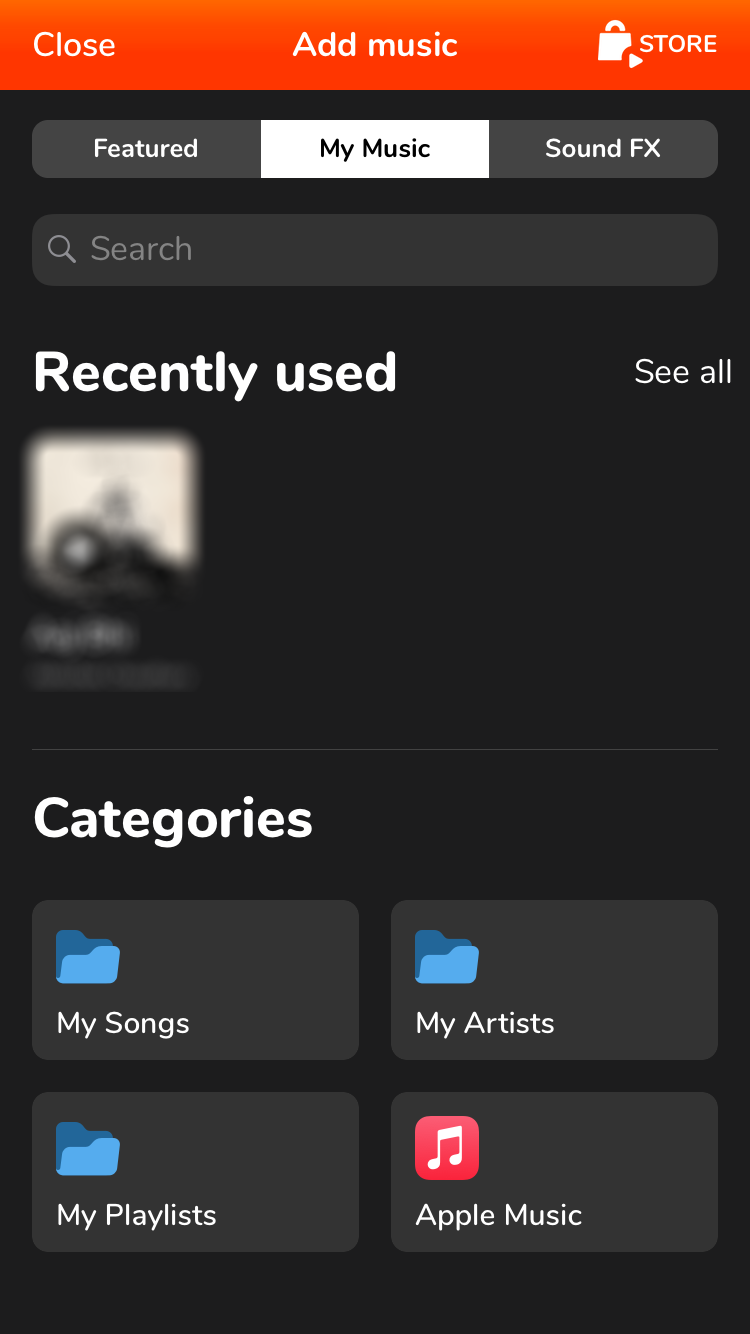
このアプリを使うと、編集後の動画にウォーターマークが入ることがあります。
その場合は、「動画を保存」画面で「ウォーターマーク」オプションを選び、画面上に表示される指示に従うと、消せることもあります。
ただし、このウォーターマークを永久に消したい時は、サブスクリプション契約を結ばなければなりません。
音楽を追加する以外にも、iPhoneでの動画編集のコツはいくつもあるので、ぜひこちらの記事も参考にしてみてください。
iPhone上でもミュージックビデオを作れる時代に
ミュージックビデオを作るのに、もはやコンピューターは必要ありません。
この記事で説明してきた方法を使えば、iPhoneに保存してある自分の動画に、素早く手軽にお気に入りの楽曲を追加できます。
撮影した動画をさらに加工したいという人は、iMovieとVideoshopの豊富な選択肢を活用してみてください。
あわせて読みたい
Image: Shutterstock
Original Article: 2 Easy Ways to Add Music to a Video on iPhone by MakeUseOf
からの記事と詳細 ( iPhoneの動画編集アプリ2選|BGMの追加がこんなに簡単 - Lifehacker JAPAN )
https://ift.tt/3otmgSP
No comments:
Post a Comment