私はPCやタブレットをダークモードで使うことに病みつきになっています。使っているアプリを全部ダークモードにすると、ゴス・ファッションに夢中だった10代の頃を思い出すので、嬉しくなります。
ですから、今日は、Windows 10でダークモードを有効にする方法をご紹介します。
ダークモードと聞くと不吉な感じがするかもしれませんが、実はダークモードに設定するプロセスはとても簡単です。
まず、OSのダークテーマにアクセスするには、少なくともWindows10 のAnniversary Update(2016年8月にリリース)がインストールしてある必要があります。
これまで何年もデスクトップやラップトップを常にインターネットに接続してきた人なら自然にインストールされているはずなので問題ありません。
ですが、しばらく使わずに放置していたシステムをダークモードにしたいときは、そのシステムがたまたまずいぶん古いバージョンのOSを使っていることもあるので、そういう場合も考慮して説明したいと思います。
Windows 10でダークモードを有効にする手順
ダークモードに切り替えるときは、Windows 10の「設定」で「個人用設定」をクリックします。
そこから、左側のサイドバーの「色」をクリックします。ウィンドウの右側にある「色を選択する」のドロップダウンメニューから「黒」を選ぶとダークモードに切り替わります。
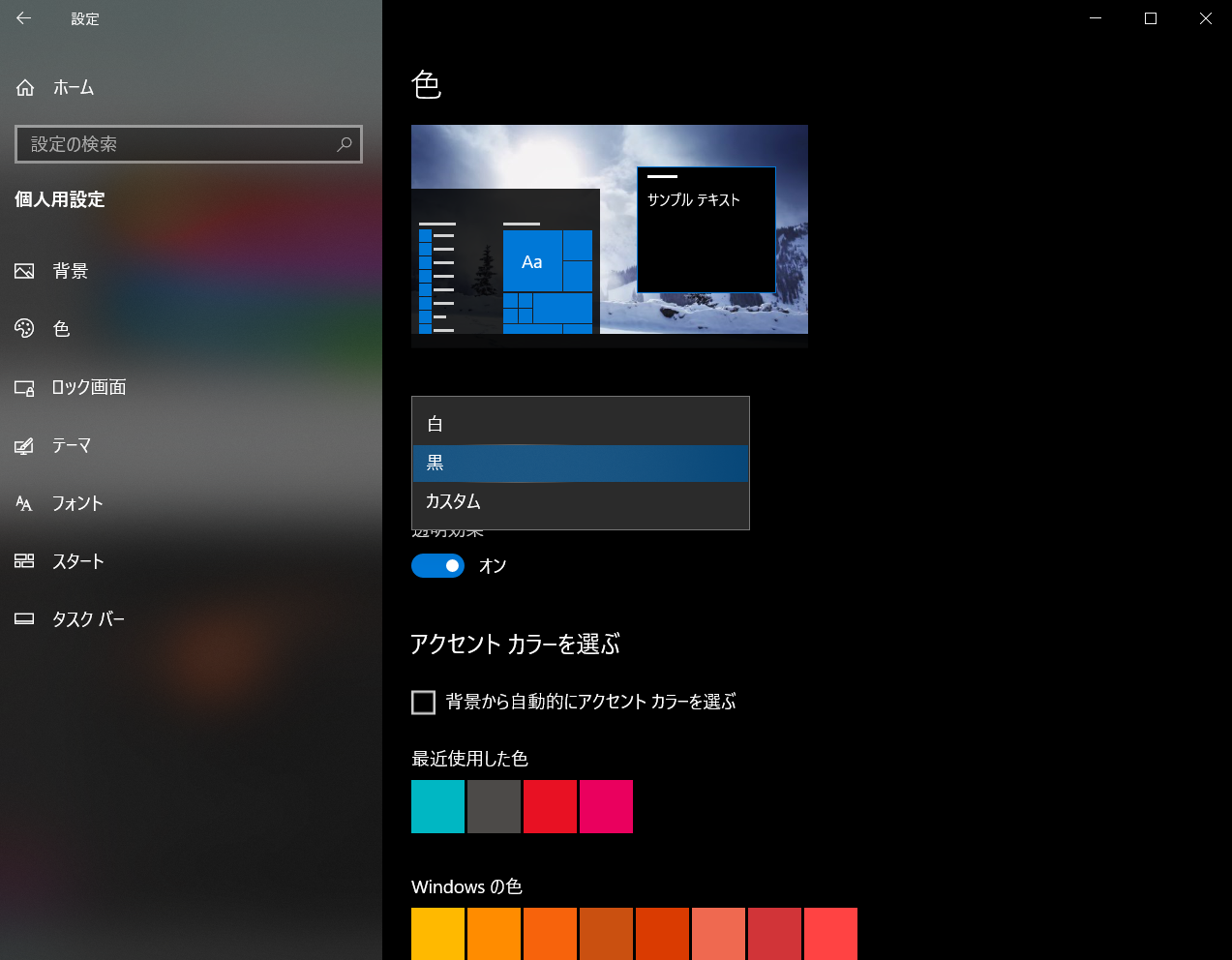
簡単ですよね? あと、「カスタム」をクリックすると、アプリとOSの外観のオプションがさらに展開します。
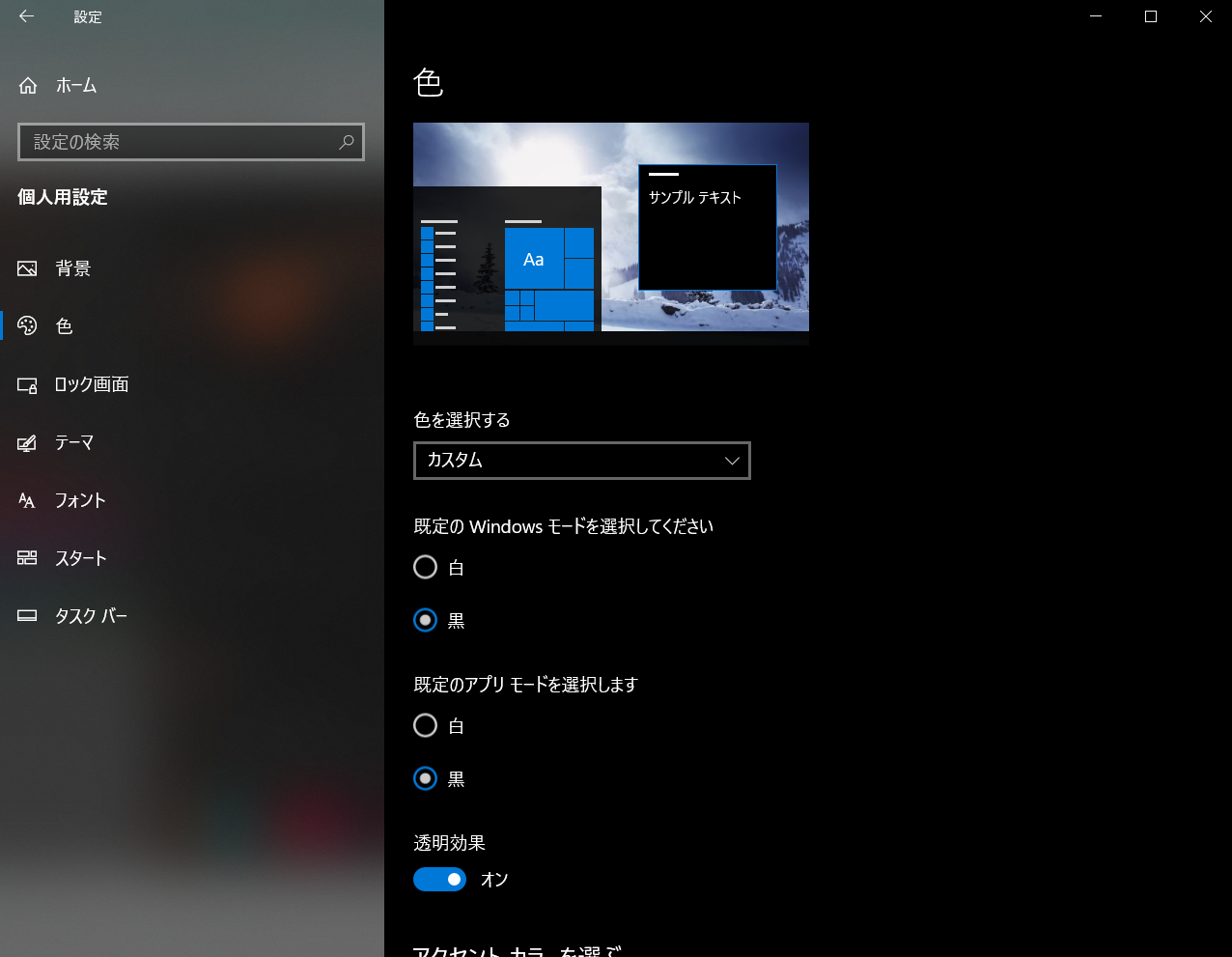
つまり、OSの基本的な部分(タスクバーやスタートメニューなど)はダークモードで、すべてのアプリ(ウェブブラウザ、ファイルエクスプローラーなど)はライトモードで、というふうに2つのモードをハイブリッドで使えるようになるんです。
アプリごとに設定を変える方法
Windows 10で個々のアプリのモードをカスタマイズするときは、「設定」からはできません。各アプリの設定を確認して、ライトテーマとダークテーマを切り替える方法があるか確認しましょう。
アプリが「システムデフォルト」を優先している場合は、それを解除して切り替える必要があるかもしれません。これを行なうと、Windows 10で設定したアプリのモードが変更されます。
Windows 10で設定すると、すべてのアプリのモードを統一したい場合はいいのですが、ダークモードにしたOSでブラウザをライトテーマで使いたいときは、「システムデフォルト」をオフにする必要があります。
たとえば、Edge Chromiumでの設定は次のようになります。
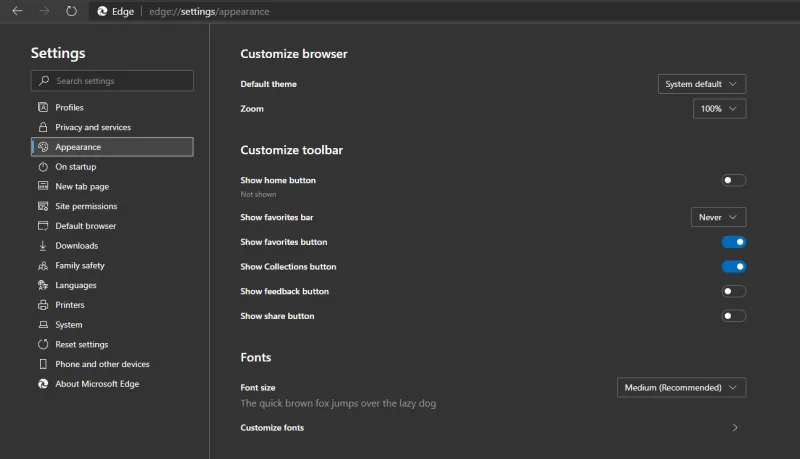
さらに凝りたい場合は、最新バージョンのmacOSのように、1日の時刻に応じてシステムをライトモードからダークモードに自動的に切り替えるサードパーティのアプリを探してみましょう。
私自身はそういうものを使ったことはありません。ライトモードに戻りたくないからです。
少し時間がかかりますが、Windows 10のタスクスケジューラーを使って自動的に切り替わるように設定することもできます。
あわせて読みたい
Screenshot:David Murphy, ライフハッカー[日本版]編集部
Source: GitHub, Windows Central
David Murphy – Lifehacker US[原文]
"簡単です" - Google ニュース
July 20, 2020
https://ift.tt/30pUnQU
Windows 10をダークモードに設定する方法|省電力・眼の負担軽減に - Lifehacker JAPAN
"簡単です" - Google ニュース
https://ift.tt/2H8osva
Shoes Man Tutorial
Pos News Update
Meme Update
Korean Entertainment News
Japan News Update
No comments:
Post a Comment