仕事のメールを個人用アカウントにバックアップしたい。最初に選んだユーザー名が気にいらないので、もっとプロフェッショナルっぽいユーザー名に変更したい。
さまざまな理由により、Gmailのメールをまるごと、別のアカウントに移行したいという人は少なくないでしょう。
米Lifehackerでは以前、仕事のメールを個人用アカウントにバックアップする方法や、Google Takeoutを使ってGmailメールをすべてダウンロードしてから新しいアカウントに移行する方法を紹介しました。
もっとも、Gmailアカウントのメールを、別のGmailアカウントの受信トレイに移すだけでいいなら、POP(ポストオフィスプロトコル)アクセスを利用する方法が最も簡単です。その手順を解説します。
1. 移行元のGmail設定でPOPアクセスを設定する
まずは移行元Gmailアカウントの受信トレイから作業を開始します。
メッセージウィンドウの右上にある歯車のアイコンをクリックして、[設定]>[メール転送とPOP/IMAP]を選択してください。
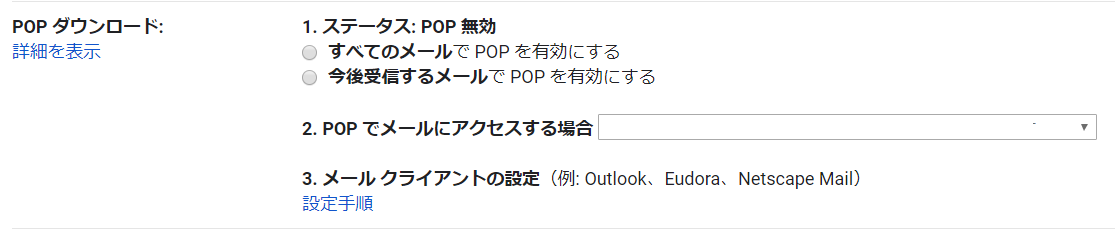
- [すべてのメールでPOPを有効にする]をオンにする。
- 項目2のドロップダウンで、オリジナルのメールをどうするかを選択する。「受信トレイに残す」「アーカイブする」「削除する」「既読にする」から選べる。
- ウィンドウの下部にある[変更を保存]ボタンをクリックする。
2. 移行先のGmailアカウントにメールをインポートする
移行先のGmailアカウントにログインし、[設定]>[アカウント]を開きます。
- [他のアカウントのメールを確認]の[メールアカウントを追加する]を選択。
- 移行元のGmailアドレスを入力し、[次へ]をクリック。
- [他のアカウントからメールを読み込む(POP3)]を選択。
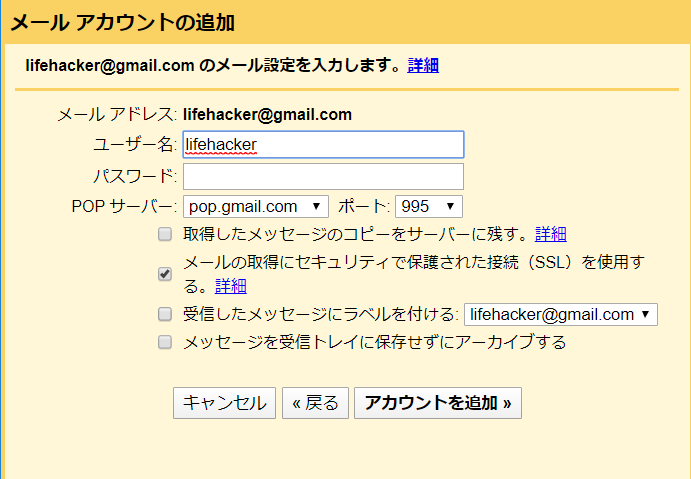
- アカウントのパスワードを入力し、[メールの取得にセキュリティで保護された接続(SSL)を使用する]が選択されていることを確認。そのほかのオプションは、自分のニーズに合ったものを選択。
- [アカウントを追加]をクリック。
- 次の画面で、移行元のメールアドレスからメールを送信するかを選択し、[次へ]>[次のステップ]をクリック。
※Gmailに2段階認証を設定している場合(Gmailでは必ず2段階認証を設定しましょう!)、通常のログインパスワードはここでは使えません。
Googleアカウントの[セキュリティ]>[Googleへのログイン]>[アプリパスワード]を開いてください。アカウントにログインし、パスワードを使うデバイスとアプリを選択して、[生成]を選択してください。
3. アカウント間の接続を確認する
移行元のメールアドレスからメールを送信するオプションを選択した場合は、2つのアカウントが本人のものであることを確認するステップが追加されます。
Gmailから移行元アドレスに、確認コードとリンクが記載された確認メールが送信されます。[次のステップ]をクリックをした後、ポップアップ画面をまだ閉じていなければ、確認コードの入力欄が表示されています。
ポップアップ画面を閉じてしまった場合は、確認メールのリンクをクリックするか、[設定]>[アカウントとインポート]に移動して、インポートするメールアドレスの横にある[確認]をクリックし、プロンプトに従って確認コードを入力しましょう。
ほかのメールクライアントを利用したいなら?
Outlook、Thunderbird、Apple Mailなどのメールクライアントを使って、2つのGmailアカウント間でメールをドラッグ&ドロップして移動させることもできます。
IMAP経由で2つのGmailアカウントにアクセスできるように、デスクトップクライアントを設定する必要があります。
こちらでGoogleが詳しい手順を解説していますので、ここでは省略します。また、この方法を選んだ場合は、Gmailの[設定]>[ラベル]ですべてのラベル(「送信済み」や「すべてのメール」を含む)で、[IMAPで表示]を有効にしておきましょう。
あわせて読みたい
Image: SIN1980/Shutterstock.com
Whitson Gordon and Emily Long - Lifehacker US[原文]
"簡単です" - Google ニュース
February 24, 2020 at 05:00PM
https://ift.tt/2vXwkxb
Gmailのメールを別のGmailアカウントに移行する方法 - ライフハッカー[日本版]
"簡単です" - Google ニュース
https://ift.tt/2H8osva
Shoes Man Tutorial
Pos News Update
Meme Update
Korean Entertainment News
Japan News Update



No comments:
Post a Comment